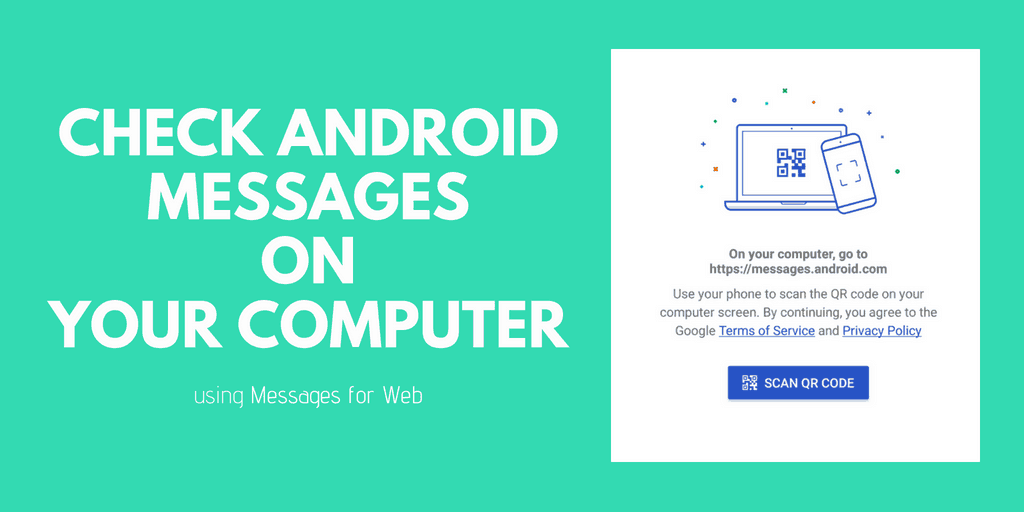How To Get Android Texts On Mac
When you’re already sitting at your desk, you don’t want to keep digging your phone out of your pocket to peck out SMS messages. So send them from your computer. This way, you don’t have to let your smartphone distract you too much—and you’ll have an easier time typing those texts from a larger keyboard.
Several apps, for iPhones and Android devices, will let your computer send and receive messages that look like they came from your cell phone. Here’s how to pick the best option and set it up.
iMessage (for iOS)
In iOS, Apple has locked down access to SMS information, which means no third-party app can manage your text messages. So iPhone users need to lean on the proprietary solution: Make iMessages for iOS coordinate with Messages for macOS. While it’s frustrating to only have one option (and leaves those who use Windows PCs out in the cold), this does work very well.
Depending on how you’ve configured your devices, some or all of this setup might already be in place. Just in case it isn’t, we’ll run through the process from scratch.
If you have an iPhone and a Mac and use Messages on both devices, you’re probably used to seeing iMessages come through on the desktop or laptop without any issue. But texts from your Android. Over the years lots of iPhone and iPad apps have made it over to the Mac, including Notes, Maps, Photos, iBooks and Messages. Using the Messages app on the Mac it is possible to send and receive. Here are 2 quick and easy ways to make your Mac compatible with all Android smartphones, including popular brands like Samsung, Google, LG and Motorola. The AirDroid Android app lets you navigate your phone, download files, send text messages and receive notifications right from your computer’s browser. Connect the Your Phone app up to an Android device and you get plenty synced over by default: Text messages, notifications, even photos and videos.You can send and receive text messages, and make.
First, you need to sign both your iPhone and your Mac into the same Apple ID. On your phone, check this setup by opening the Settings app and tapping your name at the top of the screen. On your Mac, do the same by opening System Preferences > iCloud. If everything looks correct, your next step is setting up iMessage so the app can coordinate with your computer. Grab your phone again, open Settings > Messages and turn on the iMessage toggle switch. Back on your Mac, you should see a pop-up alert saying your phone number has been added to iMessage.
When you open the Messages app on macOS, you should see that your computer and phone conversations are synced, and your computer will be able to text other iMessage users. But what about your contacts who don’t have iPhones? To text them as well, you’ll need to turn back to your phone and head to Settings > Messages > Text Message Forwarding. Here, select your computer from the list of all computers associated with your Apple ID. Next, sit at your computer and launch Messages. Click the Messages menu, then open Preferences and go to the iMessage tab. Tick the boxes to enable your Apple ID email address and your cell phone number.

Now your Mac will be able to manage both iMessages (from Apple users) and SMS messages (from everyone else). Treat the Messages app on your computer just like the corresponding app on iOS: Type out your communications and hit Enter to send them. If you’re conversing with a person who has iMessage, their names will appear in blue rather than red on the macOS app, and you’ll have more ways to manage your chat. With a fellow iPhone user, you can enable read receipts, share your screen (hit Details to set this up), and send small emoji-like reactions called tapback responses (just Ctrl+Click on a received message).
Android Messages (for Android)
Google just added a web interface to its default SMS program, the Android Messages app, which comes pre-installed on stock Android devices and is available to download on all the others. This website is the simplest way to send and receive Android texts through any web browser on any computer.
First, if you don’t already have Android Messages on your phone, install the app. Then give it permission to act as your default SMS program by heading to Settings > Apps & notifications > Advanced > Default apps > SMS app and choosing Android Messages.
Next, turn to your computer, launch its web browser, and open the Android Messages site, where you’ll see a scannable QR code. You can scan that code from your Android device: Open Android Messages, tap the menu button (three dots) on the top right, choose Messages for web, and then hit Scan QR code. Point your phone’s camera at the QR code on the computer screen, and after a brief pause, you should see all of your messages sync to your computer.
This web interface will stay in sync with your phone: Any texts you send on the web appear in the conversation list on your phone and vice versa. Click any of these threads to view older chats. When messages roll in, your browser can notify you—turn on this option by clicking the menu button (three dots) on the top left of the screen and picking Settings. (From the same menu, you can also enable or disable a darker visual theme.) To send an SMS, click New conversation, type out your message, and hit Enter. You can also accessorize the text with the icons at the bottom of the screen, which let you add emoji, stickers, and photos stored on your computer.
Pulse SMS (for Android)
Given the flexibility of Android, you don’t have to settle for Google’s solution. One alternative we’d recommend is Pulse SMS, another Android messaging app that comes with a web interface. It provides a few extra features that Android Messages doesn’t: different themes for each conversation, password protection for selected threads, and scheduling SMS messages to go out at some point in the future. On the other hand, Pulse isn’t free (it costs $1 a month, $2 every three months, or $6 for lifetime access), so you should try out the seven-day free trial before committing.
To use it, download the app and set it as your default messaging program using the method we described previously (go to Settings > Apps & notifications > Advanced > Default apps > SMS app and choose Pulse SMS). Alternatively, when you first open the app, you may see a Change SMS app? prompt, and you can hit Yes to make this one your default message app. Next, set up a Pulse SMS account: Tap the menu button (three horizontal lines) on the top right, choose Text from any device > Try it now!, and fill out your details. This gives you access to that seven-day trial, and after that, the program will start billing you.
Once you set up the app on your phone, grab your computer, head to the Pulse website, and log in with your new account credentials. As with Android Messages, all your conversations will sync between the web interface and the phone app. Your conversations will appear on the left, and you can click on any of them to continue chatting or click the plus button on the lower right to start a new thread.
Pulse SMS also offers a native client (for Windows and macOS) if you’d prefer a computer app to your web browser. For these, the setup process is largely the same.
MightyText (for Android)
The MightyText app doesn’t actually handle SMS messages directly. Instead, it works in the background of your existing texting app to sync messages between that Android app and the MightyText website. In front of the scenes, the free version works much like Android Messages. But if you pay to subscribe to MightyText Pro (it costs $10 a month or $80 a year), you gain extra abilities like syncing photos and videos from your phone to the web and receiving phone notifications (for texts as well as apps like Instagram and Snapchat) in your web browser.
To get started, you need to connect MightyText to whatever Google account you’ve linked with your phone. This part is easy—just download the app, open it, and follow the on-screen prompts. Then take your computer, head to the MightyText website, and log in with the same Google credentials. After taking a few minutes to copy over all your contact names and photos, the page should display your conversations on the left side of the screen.
You can click any of these conversations to continue chatting via SMS. Or search for a contact (using the search bar at the top of the page) and click New Message. You can type out any message, and buttons inside the pane let you add photos, GIFs, and emojis. Then hit Enter to send out your message.
Just be aware that, with the free version of MightyText, you can only send 150 messages per month through the website (this doesn’t affect your ability to send texts from your phone). Upgrading to MightyText Pro, in addition to the perks we’ve already mentioned, lets you send an unlimited number of texts from the web, apply a variety of themes to the interface, save drafts to send later, remove ads, and more.