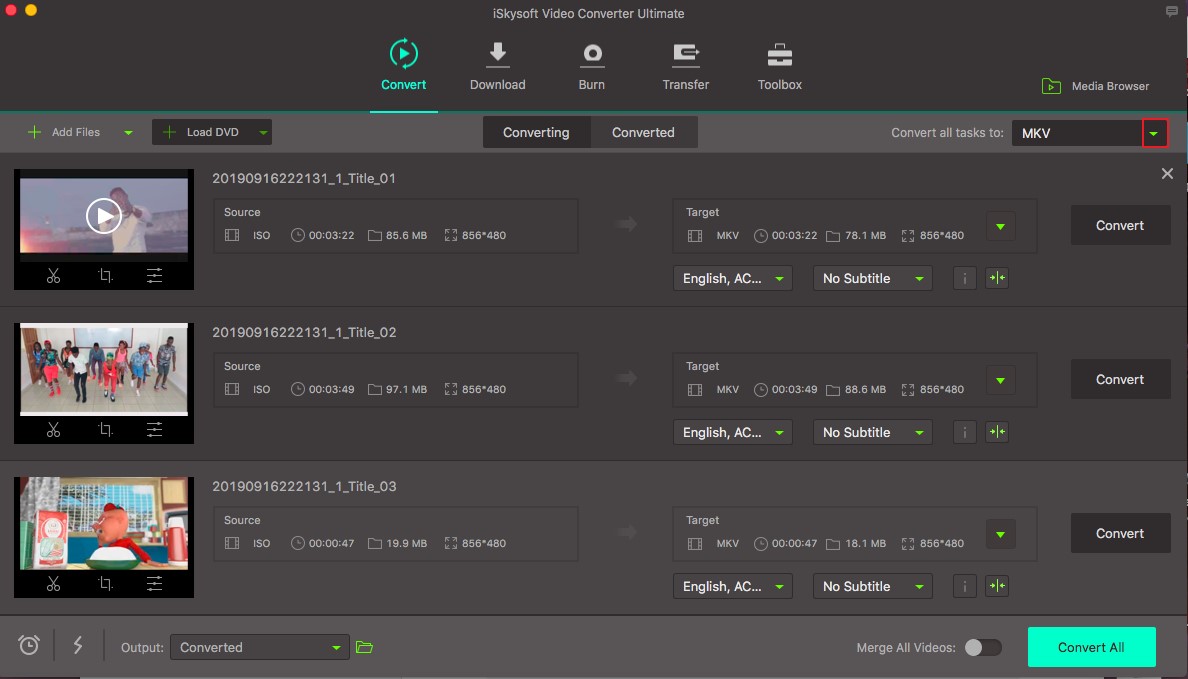Mkv To Dvd Mac Free
It would be a great way clear some space on your cupboard and it won't cost you a penny is to rip your DVD discs to digital files on your Mac. The format you choose when ripping DVD determines the quality keeping and playback convenience. To keep lossless quality and get as wide access to DVD rips as possible, we recommend you to copy DVD to MKV files on Mac.
Why Choose to Rip DVD to MKV Format?
Burn MKV to Blu-ray disc/DVD/Data Disc on Windows and Mac. Edit MKV videos before burning to Blu-ray disc. Offer 100+ free menu templates for Blu-ray disc menu. Toolbox with more functions such as Video Editor, ISO to DVD, One-click Burn, etc. Add AVI, MKV, MP4 files to the Free Mac DVD Burner App Start up Free Pavtube DVD Creator for Mac, click “Import” tab to browse your hard drive and load your source video files in AVI, MKV, or MP4 format. Or your can just drag & drop your source files into the program for burning. Creating a watchable MKV file on your computer from a Blu-Ray or DVD is commonly called ‘ripping’, and that’s exactly what we’re going to show you how to do with a great app called MakeMKV. Other apps may get the job done as well, but we’re focusing on MakeMKV because it is free, fast, efficient, and extremely easy to use.
You can convert DVD to FLV, MOV, M4V, MP4, WMV. Why we choose MKV format? MKV is a flexible, open standard multimedia container format that can include video, audio, and features such as alternate audio tracks, multilingual subtitles and chapter points, as well as rich metadata including cover art, ratings, descriptions and more. MKV has quickly become the preferred file extension for high definition video on the Internet.
This means, that when you ripped DVD to MKV, you can keep multiple subtitle and audio tracks and all chapter markers with excellent picture and sound video quality. After you converted DVD to MKV files, you can play DVD MKV rips on HD TV via UAB Stick or DLNA. You also never need to worry about the DVD region codes when playing DVD videos on Xbox One S, Xbox One, PS4 Pro, PS4, etc. Popular MKV video players on Mac, TV, Game Console have VLC, Plex, Kodi, etc.
Best Free DVD to MKV Converter for Mac |
It is a common sense that we need a DVD to MKV Ripper for Mac to convert DVD to MKV. Or you can get a comprehensive DVD Ripper that can extract MKV files from DVDs. When talking about best free DVD Ripper for Mac, many people would think of MakeMKV. Yes. MakeMKV is so popular so that it comes people's mind every time it is going to Blu-ray and DVD. As its name shown, MakeMKV makes MKV from DVDs and Blu-rays. When your DVD and Blu-ray films are 3D, you even can rip DVD and Blu-ray to Full HD MKV 3D with MakeMKV on Mac, although it is 3D MVC MKV, which can't be played on many video players and devices.
However, we won't talk about MakeMKV today. Here, we recommend you a well-known Mac DVD to MKV Converter - Pavtube ByteCopy for Mac, which is superior to MakeMKV on Mac including macOS Sierra. Its talents stand out in comparison with the other DVD to MKV Rippers on Mac.
Furthermore, this software has no malware, spyware, adware and it is free-to-try and 100% clean to download.
You maybe still hesitate to download and try it now. After learn more about it, it perhaps will be more attractive to you.
Wide Range of MKV Format Output |
When speaking DVD to MKV Converter, MKV output will be an important criteria to judge if the software is an excellent DVD to MKV transformer. Pavtube ByteCopy for Mac won't let you down in this aspect cause that it exports wide range of MKV format.
720p, 1080P, 2160P MKV: Standard DVD is 720x576. Pavtube ByteCopy for Mac can convert DVD to MKV in 720p resolution on Mac. But if you load Blu-ray and 4K Blu-ray, Pavtube ByteCopy for Mac also can rip Blu-ray to MKV in 1080p and 2160p without image quality loss.
XviD, H.264/AVC, H.265/HEVC MKV: As we know, MKV is a video container that can cantain various video and audio codec. Pavtube ByteCopy for Mac could convert DVD to H.264, H.265, XviD, etc MKV formats with AAC, AC3, DTS audio codec. When you rip Blu-ray with Pavtube ByeCopy for Mac, you also can keep Dolby TrueHD 5.1/7.1 audio, DTSHD-Ma audio, etc.
3D SBS, TB, Anaglyph MKV: With VR Headsets pop up, the need for 3D contents increases. Sometimes, you may need to convert DVD to 3D. Pavtube ByteCopy can convert 2D DVD to 3D SBS MKV, 3D TB MKV and 3D Anaglyph MKV.
Multi-track Lossless MKV: It is a special feature of ByteCopy for Mac. When you choose to rip DVD to lossless MKV, you can keep the original all subtitle and audio tracks unless you uncheck the track in 'Settings'. In this way, you can rip DVD keeping ACS 6 channels and DTS 5.1 sound.
Tweaking Video and Audio Settings on the basis of Your Need |
You can find the ideal MKV format in profile. But you probably can't get the ideal video and audio settings in the chosen MKV format directly. In this case, you may need to tweak the settins. You can see 'Settings' button in the main interface. Click it to open settings profile window. The windows will be diffenrent when you choose normal SD/HD MKV, 3D MKV and multi-track. But generally, you can configure the video and audio encoder codec, bitrate and video resolution, video frame rate, audio channel, audio sample rate.
When you choose 3D MKV, you can adjust 3D depth and choose Full SBS or Half SBS to output. In multi-track MKV settings window, you can check the wanted or uncheck the unwanted subtitle and audio streaming.
Edit Videos Before Starting to Extract MKV Files from DVD |
Before start to convert DVD to MKV, you also can edit the video files with the built-in video editor tool. Click 'Edit' button on the top of the menu to open edit window. You can see many bottons here. Each button contains a editing function, sometimes two.
Trim: Select video durations by setting the start time and the end time.
Crop: Cut off black edges and unwanted areas. Click a button like a notebook to switch to advanced mode. There you can adjust video aspect ratio or choose to rip DVD to MKV with original aspect ratio.
Text Watermarking: Add text to the video as watermarks.
Image/Video Watermarking: Add image or video to the source video as a watermark.
Effect: Adjust brightness, contrast, saturation of the video, and add special effects to the video.
Audio Editor: Enable you to replace the original audio track with your specified sound track. Or choose to remove the audio. Plus, it’s freely to set audio fade in or fade out.
Subtitle: Add plug-in SRT, ASS, SSA subtitle to videos.
Rich Formats to Export from DVD Source Except MKV |
As the best DVD Converter, Pavtube ByteCopy for Mac of course won't rip DVD to MKV only. It also can convert DVD to many other video and audio formats.
1:1 entire copy DVD disc to DVD Video-TS folder
Directly copy DVD to VOB files.
Re-encode DVD to SD/HD MOV, M4V,WMV, FLV, AVI,W MV, 3GP, TS, FLAC, MP3, AAC, AC3, etc.
Convert 2D DVD to 3D SBS/TB/Anaglyph MP4/MOV/AVI/WMV.
Rip DVD to H.265/HEVC MP4, SD/HD/4K MP4
Transcode DVD to multi-track MOV/AVI/MP4 with multiple subtitle and audio tracks.
Totally Easy-to-Use to Convert DVD to MKV on Mac |
Pavtube ByteCopy for Mac has an intuitive even childish interface. You can easily know the meaning of each button to find where to load your DVD discs, DVD folder and DVD ISO/IFO files. Besides, you also can load DVD source by draging and dropping feature. After loaded your DVD source, you can easily find 'Format' button to enter the output profile. You can discover the MKV files from 'Common Video', 'HD Video', '3D Video', 'HD Media Player' and 'Multi-track Video' categories. You also can search MKV in the searching box at the bottom right corner.
Once chose MKV format, you can optionally adjust A/V parameters or edit videos. If you needn't, just choose output folder and start to convert DVD to MKV on Mac. ByteCopy for Mac works well on macOS Sierra, El Capitan, Yosemite, etc. So you don't worry about the crash issues. If you have any issue, you can send email to support@pavtube.com dvdmacsupport@pavtube.com
Conclusion |
In short, you can easily rip DVD to various MKV with Pavtube ByteCopy for Mac. Apart from the aforementioned functions, Pavtube ByteCopy for mac has many other tracks, which are waiting you to discover. If you want to make MKV copies of DVD videos, just get a Pavtube ByteCopy for Mac.
Note: Pavtube ByteCopy for Mac free trial version will put a small Pavtube watermark logo at the center of the video. But if you rip DVD for personal playback, it won't affect you. If you want to remove the watermark, you need to upgrade it.
Want Windows Version? Please click here to get Pavtube ByteCopy
This tutorial shows you how to convert and burn MKV to DVD. Have you ever downloaded a file and waited patiently for it to come in? Then you realize that the file’s extension is not an AVI or MPG and it is in fact a MKV file. MKV files are known for their high quality and their inability to play in most DVD players and media players without plug-ins.
Then how to view MKV movies on home DVD player? Well, to do that you need to burn MKV to DVD. This article will help you learn how to burn MKV movies to DVD with DVD Creator which serves as a professional MKV to DVD converter.
(Tips: If you want to convert & burn MKV files to DVD on Mac OS X, you may use the professional DVD Creator for Mac.)
Step 1 Load MKV videos
Click on Load Video button in the upper left interface to locate MKV files, and add them to this MKV to DVD converter. Drag and drop loaded MKV videos to the storyboard below to make further operation.
Step 2 Edit MKV movies (Optional)
Mkv To Dvd Mac Free Downloads
The plug-in video editor lets you edit videos quickly and easily. Select a video file in storyboard and click on Edit selected video file button to crop, trim, add watermark, plug in subtitles or adjust video effects, according to your specific request within minutes.
Step 3 Burn MKV videos to DVD
Once you’ve added videos to the program, now you can convert and burn MKV videos to DVD directly. Of course, you may personalize your DVDs by adding transition effects, customize DVD menu templates, and edit downloaded movies, etc.
Android emulator for windows xp 32 bit. Burn MKV to DVD disc: Click 'Burn', select 'DVD' option in the 'Burn to' field, select your TV Standard and output Aspect Ratio, and click 'Start' to burn your project.
Burn MKV to ISO or DVD Folder: Click 'Burn', select the 'DVD Folder' or 'ISO file' option, specify a folder to save generated DVD files, then click 'Start' to start converting MKV video to ISO or DVD folder.
So, you just have finished burning MKV to DVD, now you can play your MKV files on home DVD player in your living room through TV. Also, now you may share your favorite movies with your friends. Enjoy.
Ready to try or buy?
Buy DVD Creator $39.95 (100% MONEY BACK GUARANTEE)